VMware Hands-on Labs - HOL-2296-01-ISM
Lab Overview - HOL-2296-01-ISM - Oracle Cloud VMware Solution
iSIM Lab Guidance
Note: It may take more than 60 minutes to complete this lab simulation. You may only finish 2-3 of the modules during your time. However, you may take this lab as many times as you want. The modules are independent of each other so you can start at the beginning of any module and proceed from there. Use the Table of Contents to access any module in the lab. The Table of Contents can be accessed in the upper right-hand corner of the Lab Manual.
This lab, HOL-2296-01-ISM - Oracle Cloud VMware Solution, will guide you through the simple deployment of Oracle Cloud VMware Solution, including establishing connectivity to native Oracle Cloud services and on-premises vSphere environments and using VMware HCX to migrate workloads between environments.
Lab Module List:
- Module 1 - Deployment of Oracle Cloud VMware Solutions (OVCS) Software-Defined Data Center (SDDC) (15 minutes) Create a virtual cloud network and use the deployment wizard to deploy our very own OCVS SDDC.
- Module 2 - Oracle Cloud VMware Solution (OCVS) Software-Defined Data Center (SDDC) Review (15 minutes) Review the OCVS SDDC deployment, including all vSphere components, HCX and NSX-T .
- Module 3 - Connecting to Oracle Cloud Native Services (15 minutes) Deploy a native Oracle File System and configure connectivity to a virtual machine running in our OCVS SDDC.
- Module 4 - Connecting to an On-Premises Environment (15 minutes) Configure connectivity to an on-premises vSphere environment using Oracle FastConnect
- Module 5 - Migrating Workloads Using VMware HCX (15 minutes) Deploy VMware HCX in our on-premises vSphere environment, configure a Site-Pairing to our OCVS SDDC and migrate workloads between sites.
Lab Captains:
- Simon Long, Senior Cloud Solution Architect, USA
This lab may be available in other languages. To set your language preference and view a localized manual deployed with your lab, utilize this document to guide you through the process:
http://docs.hol.vmware.com/announcements/nee-default-language.pdf
Module 1 - Deployment of Oracle Cloud VMware Solutions (OVCS) Software-Defined Data Center (SDDC) (15 minutes)
Introduction
In this module, we are going to deploy an Oracle Cloud VMware Solutions (OVCS) Software-Defined Data Center (SDDC) with VMware HCX.
As you will see, the deployment process is very simple and straightforward. Once we have successfully deployed the SDDC and HCX, in the next module, we’ll take a closer look at how the solution is deployed within Oracle Cloud.
Hands-on Labs Interactive Simulation: Deployment of Oracle Cloud VMware Solutions (OVCS) Software-Defined Data Center (SDDC)
This part of the lab is presented as a Hands-on Labs Interactive Simulation. This will allow you to experience steps which would be time-consuming or resource intensive to perform in a live environment. In this simulation, you can use the software interface as if you are interacting with a live environment.
- Click here to open the interactive simulation. It will open in a new browser window or tab.
- When finished, click the “Return to the lab” link to continue with this lab.
Module 2 - Oracle Cloud VMware Solution (OCVS) Software-Defined Data Center (SDDC) Review (15 minutes)
Introduction
In this module, we are going to do a high-level review of the SDDC deployment which includes the VMware vSphere components (vCenter, ESXi Hosts), NSX-T Manager, and VMware HCX.
We'll then dig a little deeper into the overall networking configuration, include NSX-T.
Hands-on Labs Interactive Simulation: Oracle Cloud VMware Solution (OCVS) Software-Defined Data Center (SDDC) Review
This part of the lab is presented as a Hands-on Labs Interactive Simulation. This will allow you to experience steps which would be time-consuming or resource intensive to perform in a live environment. In this simulation, you can use the software interface as if you are interacting with a live environment.
- Click here to open the interactive simulation. It will open in a new browser window or tab.
- When finished, click the “Return to the lab” link to continue with this lab.
Module 3 - Connecting to Oracle Cloud Native Services (15 minutes)
Introduction
In this module, we are going to deploy a Windows Server (WindowsServer) into our OCVS SDDC and connect it to an OCI File System that will be used to store files and folders for our users. This is a very simple example chosen to illustrate how easy it is to connect OVCS workloads to OCI native services.
This is a high-level diagram of what we are going to be configuring.
<img src="assets/7ac7204f-af79-46a8-a16b-d84089c4f2ec.png" height="934" width="853" />
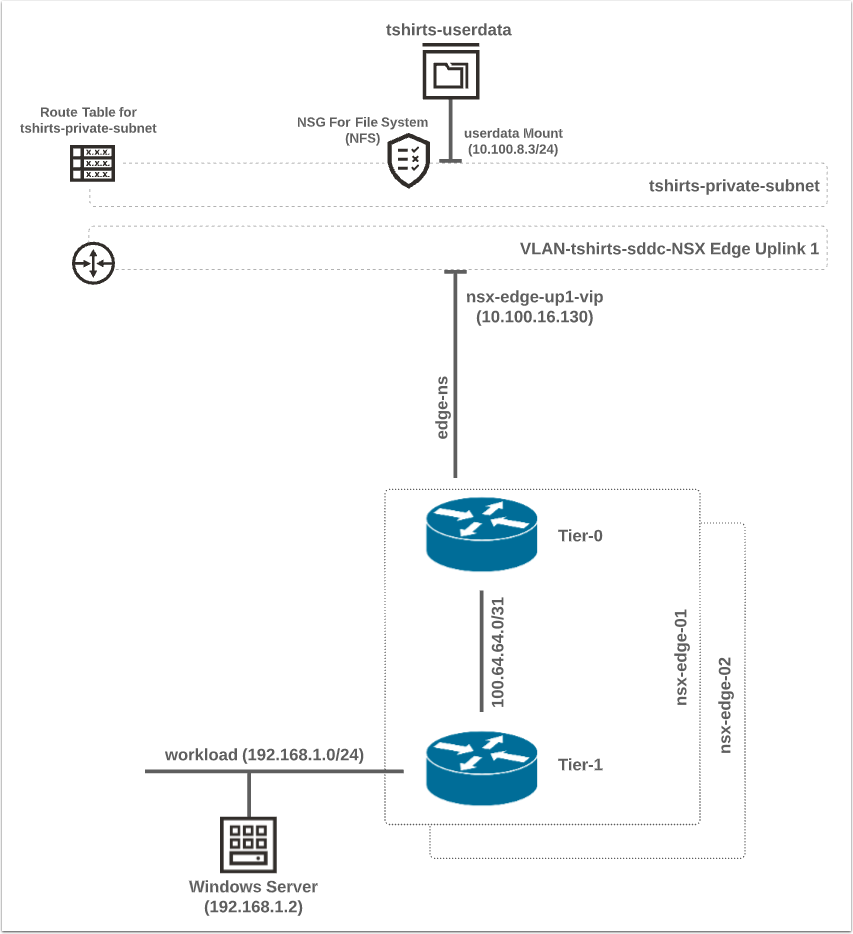
Hands-on Labs Interactive Simulation: Connecting To Oracle Cloud Native Services
This part of the lab is presented as a Hands-on Labs Interactive Simulation. This will allow you to experience steps which would be time-consuming or resource intensive to perform in a live environment. In this simulation, you can use the software interface as if you are interacting with a live environment.
- Click here to open the interactive simulation. It will open in a new browser window or tab.
- When finished, click the “Return to the lab” link to continue with this lab.
Module 4 - Connecting to an On-Premises Environment (15 minutes)
Introduction
In this module, we are going to look at connecting our OCVS SDDC environment to our on-premises vSphere environment, so that our workloads in both environments can communicate with each other.
There are two main ways of connecting OCVS to an on-premises environment. Oracle FastConnector Oracle VPN Connect. In our environment, we will be using an Oracle FastConnect connection provided by Megaport. As there are many other ways of setting up a FastConnect via other services, a step-by-step document will not be included for the Megaport configuration.
Here is a high-level diagram of what we are going to be configuring.
<img src="assets/047223e4-0acc-4909-bc0f-e881eb965405.png" height="1185" width="1206" />
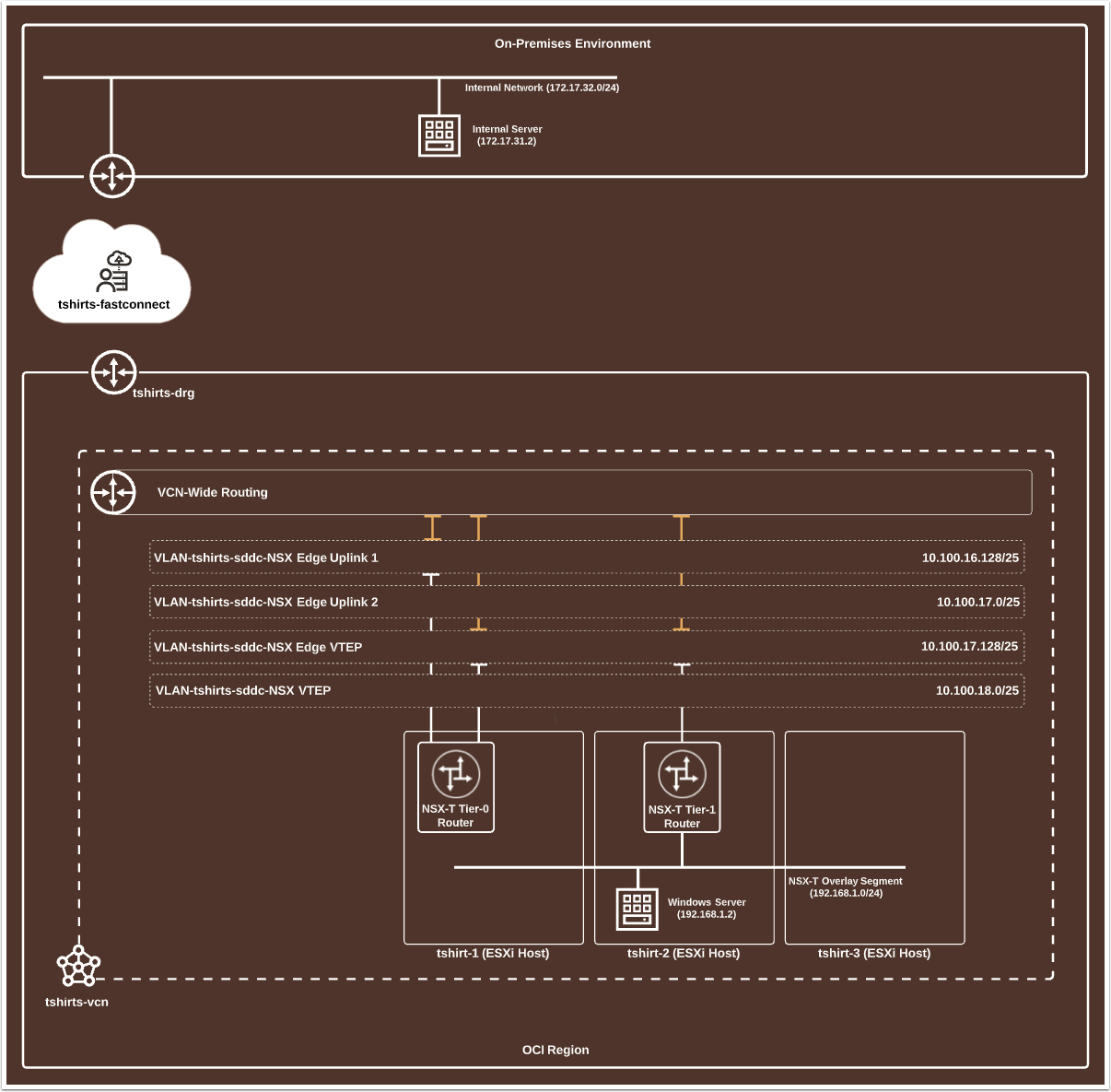
Hands-on Labs Interactive Simulation: Connecting to an On-Premises Environment
This part of the lab is presented as a Hands-on Labs Interactive Simulation. This will allow you to experience steps which would be time-consuming or resource intensive to perform in a live environment. In this simulation, you can use the software interface as if you are interacting with a live environment.
- Click here to open the interactive simulation. It will open in a new browser window or tab.
- When finished, click the “Return to the lab” link to continue with this lab.
Module 5 - Migrating Workloads Using VMware HCX (15 minutes)
Introduction
In this module, we are going to deploy VMware HCX in our on-premises vSphere environment and set up a site-pairing between our on-premises environment and our OCVS SDDC.
Once we have HCX configured, we will test our connectivity by migrating workloads between our sites. We will also configure an extended network between both sites using HCX. This allows virtual machines to move between sites without the need to change IP addresses.
NOTE: As this is not an HCX focused Hands-On Lab, we will not be going into the details of how we configured our HCX service mesh.
<img src="assets/a7a32228-12eb-4a7a-a21b-2f56f6acbecc.png" height="443" width="1666" />
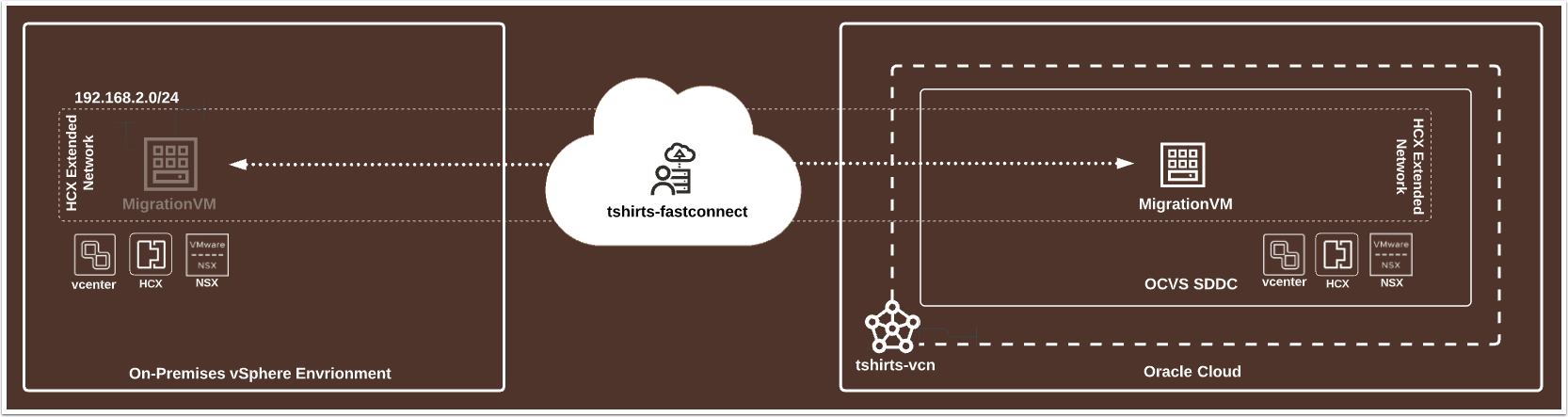
Hands-on Labs Interactive Simulation: Migrating Workloads Using VMware HCX
This part of the lab is presented as a Hands-on Labs Interactive Simulation. This will allow you to experience steps which would be time-consuming or resource intensive to perform in a live environment. In this simulation, you can use the software interface as if you are interacting with a live environment.
- Click here to open the interactive simulation. It will open in a new browser window or tab.
- When finished, click the “Return to the lab” link to continue with this lab.
Lab Conclusion
Additional Information
In this lab, we deployed an Oracle Cloud VMware Solution, including establishing connectivity to native Oracle Cloud services and on-premises vSphere environments, and used VMware HCX to migrate workloads between environments.
Feel free to check the following websites for additional resources and product information:
Appendix
Hands-on Labs Interface
Welcome to Hands-on Labs! This overview of the interface and features will help you to get started quickly. Click next in the manual to explore the Main Console.
Location of the Main Console
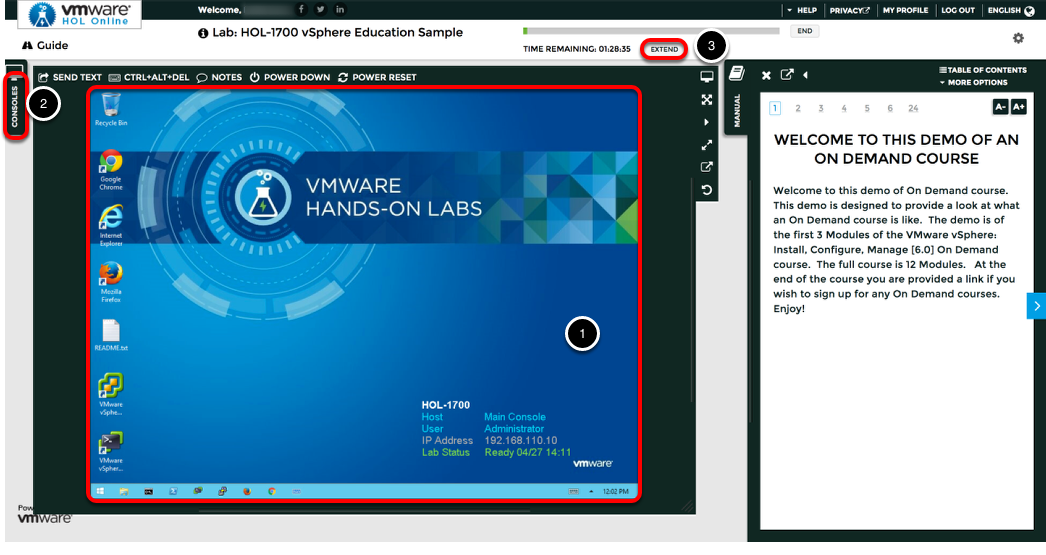
- The area in the large RED box contains the Main Console. The Lab Manual is on the tab to the right of the Main Console.
- Some labs have additional consoles found on separate tabs in the upper left. The lab manual will direct you to open another specific console if necessary.
- Your lab starts with 90 minutes on the timer. The lab can not be saved. Your lab will end when the timer expires. Click the EXTEND button to increase the time allowed. If you are at a VMware event, you can extend your lab time twice up to 30 minutes. Each click gives you an additional 15 minutes. Outside of VMware events, you can extend your lab time up to 9 hours and 30 minutes. Each click gives you an additional hour.
Alternate Methods of Keyboard Data Entry
In this lab you will input text into the Main Console. Besides directly typing it in, there are two very helpful methods of entering data which make it easier to enter complex data.
Click and Drag Lab Manual Content Into Console Active Window
You can also click and drag text and Command Line Interface (CLI) commands directly from the Lab Manual into the active window in the Main Console.
Accessing the Online International Keyboard
You can also use the Online International Keyboard found in the Main Console.
- Click on the keyboard icon found on the Windows Quick Launch Task Bar.
Click once in active console window
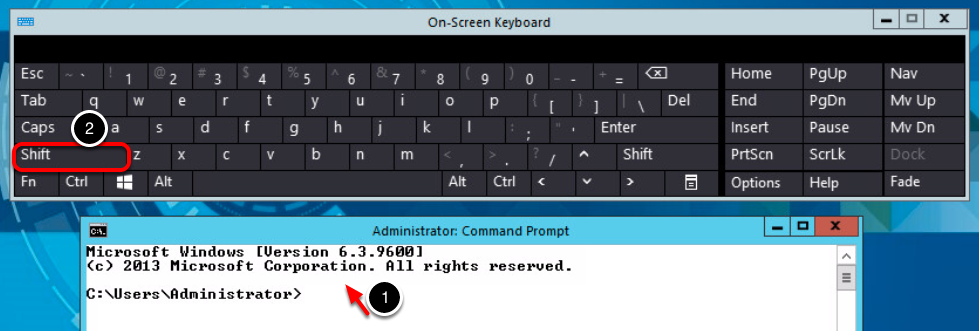
In this example, you will use the Online Keyboard to enter the "@" sign used in email addresses. The "@" sign is Shift-2 on US keyboard layouts.
- Click once in the active console window.
- Click on the Shift key.
Click on the @ key
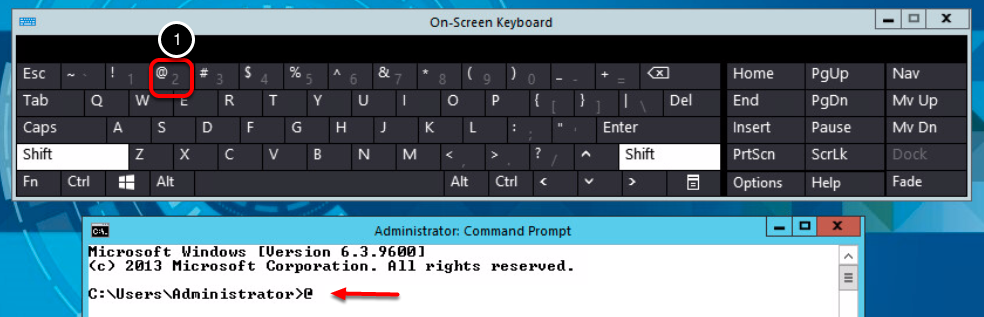
- Click on the "@" key.
Notice the @ sign entered in the active console window.
Activation Prompt or Watermark
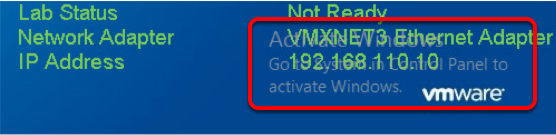
When you first start your lab you may notice a watermark on the desktop indicating that Windows is not activated.
A major benefit of virtualization allows virtual machines to be moved and run on any platform. Hands-on Labs utilizes this benefit and host labs from multiple datacenters. However, these datacenters may not have identical processors which triggers a Microsoft activation check through the Internet.
Rest assured VMware and the Hands-on Labs are in full compliance with Microsoft licensing requirements. The lab that you are using is a self-contained pod and does not have full access to the Internet which is required for Windows to verify the activation. Without full access to the Internet, this automated process fails and you see this watermark.
This cosmetic issue has no effect on your lab.
Look at the lower right portion of the screen
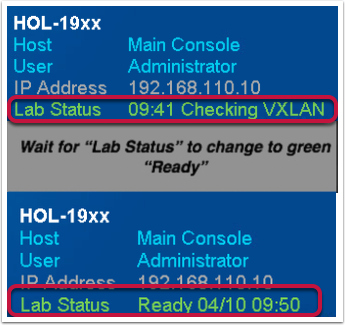
Please check to see that your lab has finished all the startup routines and is ready for you to start. If you see anything other than "Ready", please wait a few minutes. If after 5 minutes your lab has not changed to "Ready", please ask for assistance.
Return to Lab Guidance
Click Here to return to the Lab Guidance page.
Conclusion
Thank you for participating in the VMware Hands-on Labs. Be sure to visit http://hol.vmware.com/ to continue your lab experience online.
Lab SKU: HOL-2296-01-ISM
Version: 20210809-233318